- 31 Jan 2024
- Print
- PDF
Settings
- Updated on 31 Jan 2024
- Print
- PDF
The Settings tab contains miscellaneous properties of the centerline that affect its functionality and appearance.
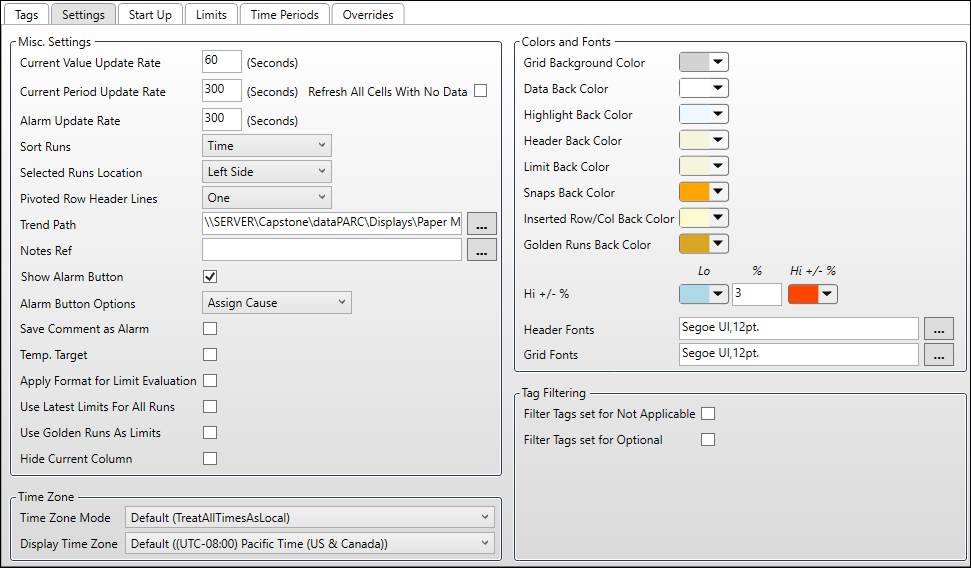
Misc. Settings
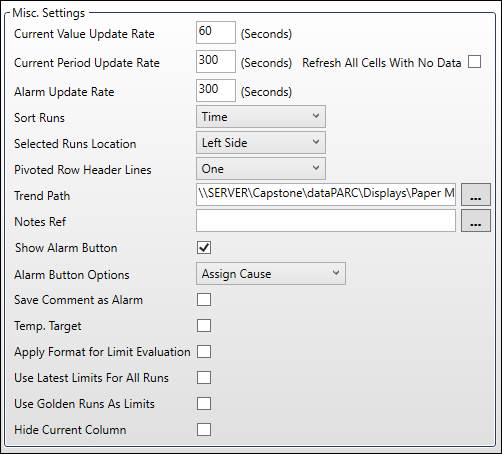
Current Value Update Rate: Controls how often the centerline refreshes current values. Enter a value in seconds.
Current Period Update Rate: This setting affects how frequently the centerline will recalculate statistics for the current run. Enter a value in seconds. The minimum allowed value is thirty seconds. Statistics for non-current runs must be manually refreshed. When a centerline is in current mode and the current run ends, the next run in sequence will become the current run, and the oldest run will disappear, leaving the total number of run columns the same.
Alarm Update Rate: Controls how often the centerline updates alarm event information. Enter a value in seconds. This feature only applies if the Assign Cause button is enabled.
Sort Runs: Controls how run columns are sorted by default. Select from By Time or By Length. Run columns can also be manually sorted from the centerline’s right-click menu.
Selected Runs Location: Whether any selected runs added to the centerline will appear to the left or right of the data columns.
Pivoted Row Header Lines: How many lines in the header when pivoted.
Trend: This field should contain a path to a PARCview trend display. Click the ellipsis button to open the file browser and select a Trend file. This will be the default trend, but all trends in the same folder will be available to the centerline. When this feature is enabled, the Trend Drop-Down Menu appears in the control bar, and the Trend option on the data column header right-click menu becomes available.
Notes Ref: Typically, the centerline’s Note button opens a window where centerline-specific notes can be displayed. However, if the “Notes Ref:” field contains a file path, the Note button will open that file instead. By default, the Notes Ref field expects a path to a shortcut file.
Show Alarm Button: If this is checked, a column that has buttons that launch either the Edit Alarm or Assign Cause window (depending on the selected alarm button option) will appear on the centerline next to the tag description column. Use this feature to assign reasons and comments to alarm events from the centerline.
Alarm Button Options: Whether the alarm button will open Edit Alarm or Assign Cause.
Save Comment as Alarms: If this is checked, when a user selects the Comments period type and saves a comment for a tag, the centerline saves a user-created alarm event at the current time, with a duration of one second, no assigned reason, and the centerline’s comment as the alarm comment. When this feature is disabled, centerline comments are saved as operator limit notes.
Temp. Target: Check this to show the temporary target limit column. This feature allows users to modify the Operator Target limit directly from the centerline.
Apply Format for Limit Evaluation: Round to the tag’s format mask before evaluating limits.
Use Latest Limits for All Runs: Use the most recent limits to evaluate all data for limit violations.
Use Golden Runs as Limits: Use selected runs to calculate limits and apply coloring.
Hide Current Column: Hide current value column.
Colors and Fonts
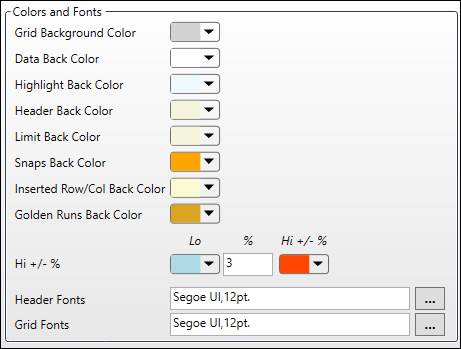
Colors: To change a color, click the color box to open the color editor. Select a color then click OK Data Back Color, Header Back Color, and Limits Back Color affect the centerline’s background colors. The Hi +/- % setting affects both the coloring and the value of the offset from average used by the centerline’s Show +/- % of Average option. This feature will highlight current and run statistic values that are greater or less than the specified offset from the average of the data contained in the value’s row. Click in the “-” or “+” color boxes to edit the highlight color. Enter a value in the numeric field to modify the offset percentage. A value of 0.03 equates to 3%.
Header Fonts: Change font of header text. Click the ellipsis button to open the font editor.
Grid Fonts: Use this setting to modify the font of the centerline’s values. Click the ellipsis button to open the font editor.
Tag Filtering
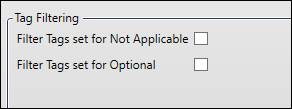
Filter Tags set for Not Applicable: If a tag’s MDE Requirement is set to Not Applicable for one or more grades, then do not show the tag if all runs in the Centerline are of the not applicable grades.
Filter Tags set for Optional: If a tag’s MDE Requirement is set to Optional for one or more grades, then do not show the tag if none of the runs in the Centerline have data for the tag.
Time Zone

Time Zone Mode:
Default: Use default setting. The resolved default is shown in parentheses.
Treat All Times As Local: Treat all times as if they occurred in local time zone. This is pre-7.0 behavior.
Align to UTC: Align times to when they occurred in source time zone. For example, events that occurred simultaneously in different time zones will be trended as if they happened at the same time.
Display Time Zone:
Default: Use client PC’s time zone.
Time Zone: Select the time zone to use for displays opened on this client.
Logbook Integration

Use these settings to configure centerlines to automatically create logbook entries in a given area with a specific status whenever users save a Reason or Comment from the centerline. The value of the Reason or Comment and other tag information are included in the logbook entry. Entries created by the centerline can be logged as high priority entries, which are emailed to a pre-defined list of recipients. To configure logbook integration, first select the Logbook area in which to create an entry when a Reason or Comment is saved. Users must be an administrator of the Logbook area to select it, or they will be prompted for the system configuration password. Next, select the status of the entry. This field is required. If Log as High Priority is checked, the entry will be emailed to the Logbook area’s list of email addresses.

