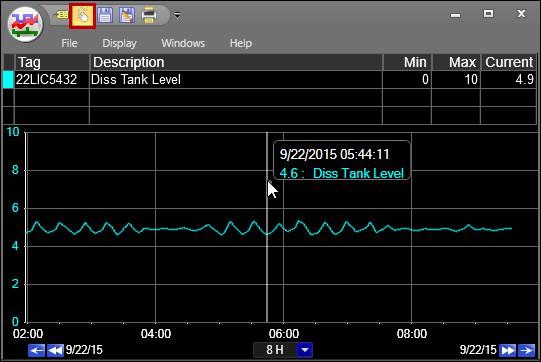- 05 Feb 2024
- Print
- PDF
Windows Basics
- Updated on 05 Feb 2024
- Print
- PDF
Click
A single left mouse click on icons in the Ribbon Bar will open the respective display. This click will also perform most other navigations and selections.
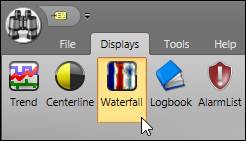
A double click is required to open a saved display from the PARCview Explorer.
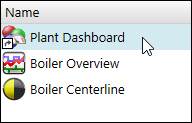
Double click on a tag name from most places in PARCview to open the tag in Trend.

Right-Click Menus
A right-click opens the right-click menu with options available in the current display or menu. These menus are usually context-sensitive, meaning the options are relevant to the area that was right-clicked. It is a good way to find a feature when the specific location of the icon is unknown. For example, the right-click menu in the Trend display shows many different options for customizing the trend, assigning alarm causes, opening charts, and more.
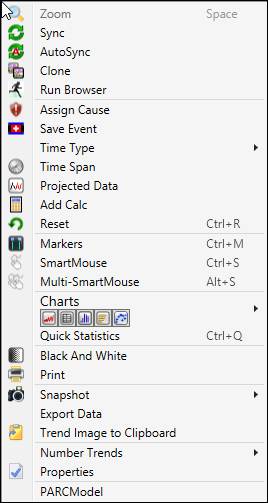
Click and Drag
Click and drag tags between windows and displays. Just click the tag name and hold the click and drag it onto a Trend. A small dotted box will appear next to the cursor when hovering over a field where a tag can be dropped.
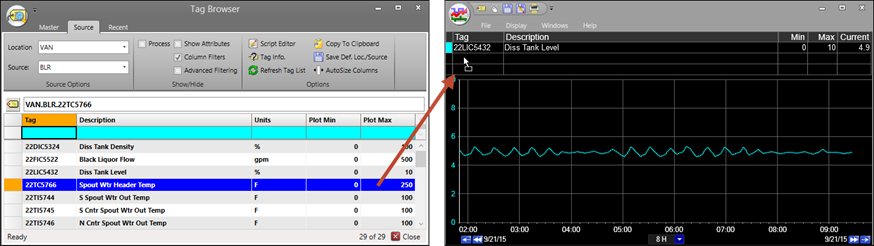
Alt+Tab
Press and hold the Alt key and press the Tab key once to access a window showing all currently opened windows. Press tab again to advance through the list and switch to another display.
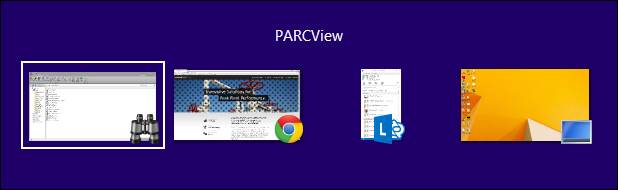
Window Buttons
As in other Windows programs, the upper right corner of all windows contains buttons to manipulate the current window.
Minimize: Hides the window but leaves it running. The window can be reopened from the Taskbar at the bottom of the screen.
Maximize: Makes the window as large as possible, filling the screen.
Close: Closes the window completely.
After the maximize button is clicked, it changes to the Restore button, which moves the window back to the previous size.
Windows Key and Arrows
Press and hold the Windows key and press the up arrow key to maximize the current display. Press the Windows key and the down arrow key to restore the window to the previous size. Press the Windows key and the down arrow key again from this smaller window to minimize the display.
Press and hold the Windows key and then press the left or right arrow keys to dock the window to the left or right of the screen. This will also move windows across multiple monitors.
Move and Resize Windows
Click the top of the window and drag to move the window to another location on the screen. Click and drag any corner of a window to shrink or expand the window.
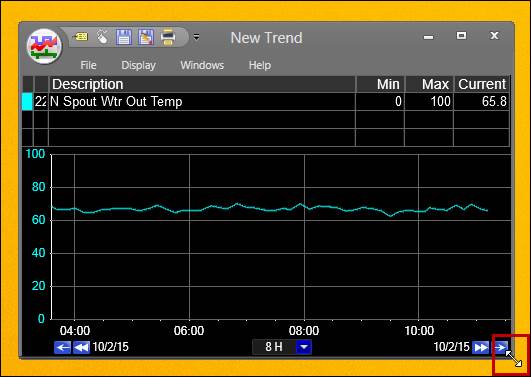
Always on Top
A window is Always on Top when it appears on top of all other windows and is not covered up even if other windows are clicked.
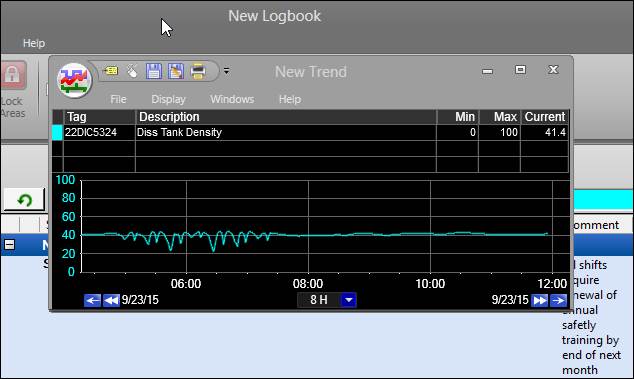
From a PARCview display, navigate to the Windows Ribbon and click Always on Top to enable or disable this feature. This feature is enabled by default on certain windows, such as popup Trends.
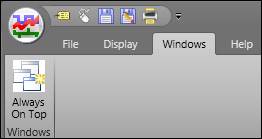
Keyboard Shortcuts
Use specific key combinations on the keyboard to access certain features quickly. Many combinations are listed with the corresponding features drop-down menus. For example, Trend has shortcuts to enable SmartMouse, Markers, and Quick Statistics.
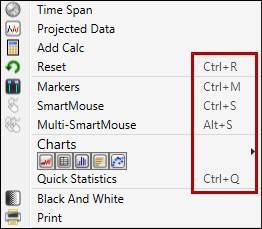
Scroll Wheel
The scroll wheel on the mouse moves the visible window up or down to view different parts of a display. It also will zoom in and out on Trend displays. Scroll up to zoom in and decrease the timespan shown in the Trend (1) and scroll down increase the timespan (2). 0
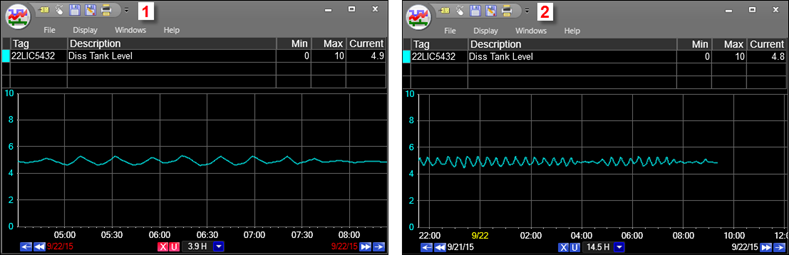
Middle Mouse Button
The middle mouse button activates Smart Mouse within Trend and Waterfall to dynamically display the values of all tags being trended. On some mouse devices, this button is the same as the scroll wheel.