- 05 Feb 2024
- Print
- PDF
Toolbar
- Updated on 05 Feb 2024
- Print
- PDF
There are three sections of the Toolbar.

File
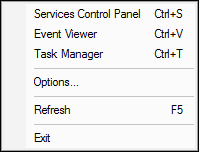
Services Control Panel: Opens the Windows Services Control Panel Applet.
Event Viewer: Opens the Windows Event Viewer.
Task Manager: Opens the Windows Task Manager.
Options…:
Opens the Options window for FireDaemon.
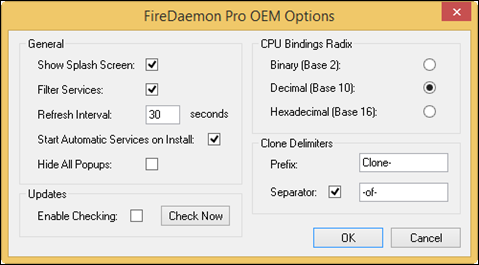
Show Splash Screen: When checked the splash screen will be displayed when the FireDaemon Service Manager is launched.
Filter Services: When checked only FireDaemon services will be displayed in the service list.
Refresh Interval: This determines how frequently the service list is updated along with service status, memory, PID and CPU statistics.
Start Automatic Services on Install: When checked, all services that are Automatic or Automatic (Delayed Start) will be started after install.
Hide All Popups: When checked, all notification popups in the FireDaemon GUI will be suppressed.
Enable Checking: When checked, when the FireDaemon GUI is launched it will complete a single poll of the firedaemon.com website to determine if a new version is available. If it is a notification dialog will be displayed redirecting you to a download page.
CPU Bindings Radix: FireDaemon services can be bound to specific processors or cores. This is known as CPU Binding (or CPU Affinity). This option will allow you to enter the CPU Binding Mask in either Binary, Decimal or Hexadecimal.
Clone Prefix: Determines the prefix automatically applied to services that are Cloned or Hot Cloned.
Use Separator: Determines whether separators are used and what form they take when constructing the new name of a service that has been Cloned or Hot Cloned.
Refresh: Refreshes the list of services.
Exit: Terminates the FireDaemon Service Manager.
Service
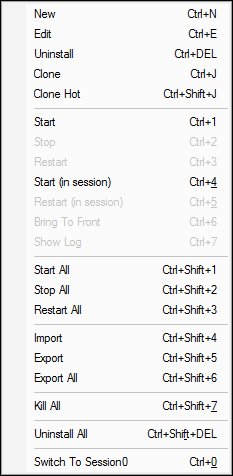
New: Creates a new FireDaemon service.
Edit: Edits an existing FireDaemon or built-in service.
Uninstall: Uninstalls an existing service.
Clone: Clones (duplicates) the settings of the currently selected FireDaemon service and opens the New Service dialog. Note: that if a service is configured to run with a user account then when the service is Cloned then the service will be left in a stopped state and will not run until the user account password has been entered in the Settings tab. This is a limitation as a result of the Service Control Manager retaining a one way encrypted password (i.e. the password can be set but can never be read).
Clone Hot: Clones (duplicates) and installs the settings of the currently selected FireDaemon service renaming accordingly. The service will be automatically started if the original service's Start-Up Mode is set to Automatic or Automatic (Delayed Start). Note: that if a service is configured to run with a user account then when the service is Hot Cloned then the service will be left in a stopped state and will not run until the user account password has been entered in the Settings tab. This is a limitation as a result of the Service Control Manager retaining a one way encrypted password (i.e. the password can be set but can never be read).
Start: Starts a stopped service.
Stop: Stops a running service.
Restart: Restarts a running service.
Start (in session): [Vista, 2008, 7, 8, 2012 or later only]Starts a stopped service in the currently logged on session to temporarily defeat session 0 isolation. Services running in session will be killed and restarted on session 0 upon log off. Start (in session) only works for accounts running as LocalSystem.
Restart (in session): [Vista, 2008, 7, 8, 2012 or later only] Restarts a running service in the currently logged on session to temporarily defeat session 0 isolation. Services running in session will be killed and restarted on session 0 upon log off. Restart (in session) only works for accounts running as LocalSystem.
Bring To Front: Brings the window of the application to the foreground on the desktop. On Vista, 2008, 7 and 2008 R2 or later this will only work when the FireDaemon Pro GUI is run on Session 0alongside the applications being run by FireDaemon Pro or if the applications are already running in the current logon session by virtue of being started or restarted "in session".
Show Log: Will open the debug log in the default text editor. Only applicable if debug logging is enabled under the Logging tab in the Service Definition window.
Start All: Starts all installed FireDaemon services.
Stop All: Stops all installed FireDaemon services.
Restart All: Stops then starts all installed FireDaemon services.
Import: Import a FireDaemon XML Service Definition.
Export: Export a FireDaemon Service to XML.
Export All: Export all FireDaemon Services to XML.
Kill All: Brutally terminate all FireDaemon Services and their sub processes with extreme prejudice in the least amount of time.
Uninstall All: Uninstalls all stopped FireDaemon services.
Switch To Session0: [Vista, 2008, 7, 8, 2012 only] Starts the UI0Detect services and switches to session 0 to view interactive services.
Help
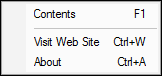
Contents: Opens the FireDaemon CHM Help file (Microsoft Compiled HTML).
Visit Web Site: Opens an instance of your default browser at http://www.firedaemon.com.
About: Displays the About dialog. This dialog displays the FireDaemon product version and copyright information, along with links to the FireDaemon web site and product support service. It also contains three buttons: System Info, Details, and OK. Click OK to close the dialog box.

System Info: Starts the Windows System Information application.
Details: Displays the FireDaemon specific system information that might be required for Technical Support purposes.

