- 01 Feb 2024
- Print
- PDF
Ribbon
- Updated on 01 Feb 2024
- Print
- PDF
Pareto’s ribbon has these tabs: File, Display, Windows, and Help.
The ribbon also has an application button and a QAT.
Double-click a tab name to hide or show the ribbon.

File Tab
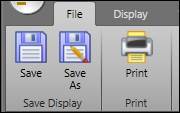
Save: Saves the file in its current state and location. If the file has not been saved before, the file browser opens.
Save As: Clicking this button launches the file browser. Here, the file can be saved in a new location and/or with a new name.
Print: This button launches the print window. Here the print job can be configured before printing the document.
Display Tab

Tag Browser: Opens the Tag Browser.
Auto Load: Automatically plots the histogram based on the saved settings when the histogram is opened.
Chart Settings Minimized on Load: Hide the Chart Settings panel when the histogram is opened.
Hide RunBrowser on Load: Hide the Run Browser panel when the histogram is opened.
Display Password: If a display password is enabled in system configuration, the option to create a new password or clear the old one will appear.
Refresh: Reload the data in the Pareto chart.
Master Process: Choose a process area for a master tag.
Windows Tab
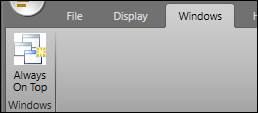
Always On Top: When enabled, this window will stay “on top off” other windows at all times.
Help Tab
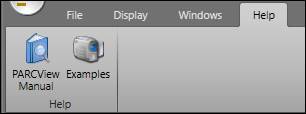
PARCview Manual: Opens the help manual for PARCview.
Examples: Opens the PARCview training videos.
Application Button
The application menu can be opened by clicking on the button in the upper left corner of the window.
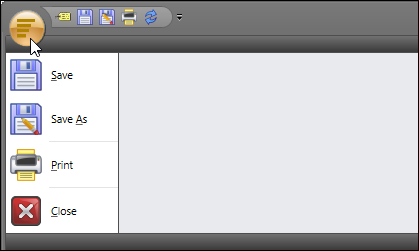
Save: Saves the file in its current state and location. If the file has not been saved before, the file browser opens.
Save As: Clicking this button launches the file browser. Here, the file can be saved in a new location and/or with a new name.
Print: This button launches the print window. Here the print job can be configured before printing the document.
Close: Closes the display.
Double-Click: Double-clicking the Application button closes the display.
Quick Access Toolbar
The Quick Access Toolbar consists of shortcuts to buttons from the application menu and the ribbon bars. A Master Tag process picker is also included. Buttons from the application button menu and the ribbon bars can be added by right clicking on the button and selecting Add to Quick Access Toolbar.

Tag Browser: Opens the Tag Browser.
Save: Saves the file in its current state and location.
Save As: Clicking this button launches the file browser. Here, the file can be saved in a new location and/or with a new name.
Print: This button launches the print window. Here the print job can be configured before printing the document.
Refresh: Refreshes the chart.
Process: Choose the process area used for any Master Tags in the chart.

