- 02 Feb 2024
- Print
- PDF
Other Buttons
- Updated on 02 Feb 2024
- Print
- PDF
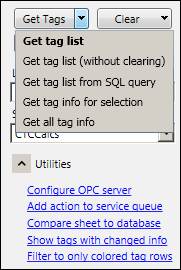
Get tag list (without clearing): Adds all matching tags from the source, without clearing the existing tag list.
Get tag list from SQL query: Opens a window to configure and run a SQL query to populate the tag editor sheet.
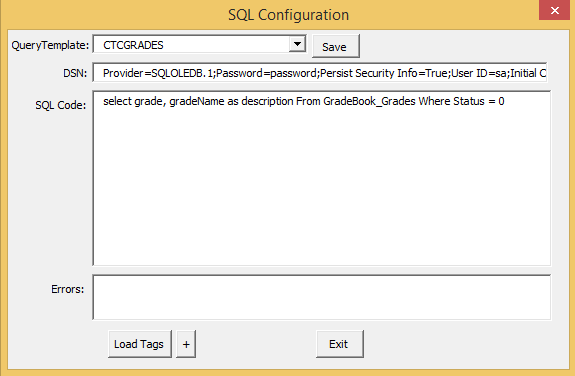
Get tag info for selection: Populates existing information from the database for selected tags in column A. Click Get all tag info to populate for all tags.
Clear: Deletes all tags listed in the Tag Editor sheet, without affecting the data stored in the database. This will also clear any applied filters. To clear only the tags, click Clear list in the drop-down menu. To clear only the filters, click Clear filters.
Write Tags: Write to the database all changes that have been made in the selected rows. Click Write all tags in the dropdown menu to write all changed rows.
Delete Tags: Permanently deletes the highlighted row from the database. This should be done with caution. An alternative is to set the Active Tag column to False. For MDE and Stock Tracking tags, the only other option is to set the Visible Tag column to False.
Configure OPC server: Opens a window to configure the OPC data source and search for tags in certain types of OPCDA servers.
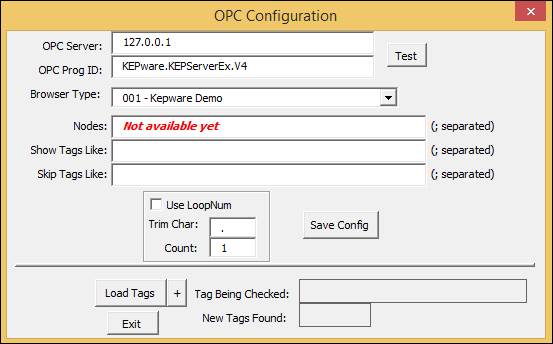
Add action to service queue: Opens a console to create Jobs in PortIO to Reinitialize, Shutdown, or Check for New Tags. Click Refresh to update the status of the job.
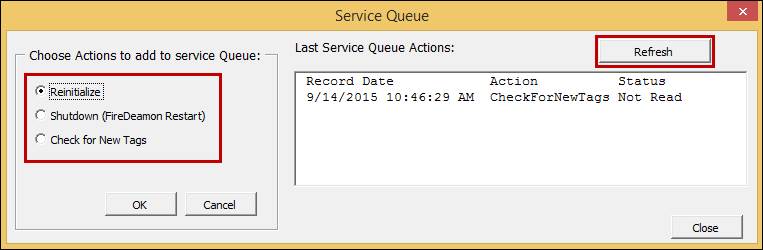
Compare sheet to database: Filter the tag list to only those tags that are on the sheet but not in the database, or show only those tags that are in the database but not on the sheet.
Show tags with changed info: Get information for all tags and show (in yellow) all fields that differ from the database
Filter to only colored tag rows: Eliminates all rows that have no new changes (no yellow cells).

