- 29 Jan 2024
- Print
- PDF
Configure Logbook Area Tree
- Updated on 29 Jan 2024
- Print
- PDF
Purpose: Practice creating Logbook areas.
Task: Create a root-level area, make yourself an admin of the area, and give all other users read/write access. Create a sub areas as needed. Change the access type of the root-level area to allow all users read only access.
Steps:
Open Logbook. Unlike other PARCview display types, there is actually only one “logbook”. A saved Logbook display simply opens with a specific Logbook area selected. Area security and visibility can be used to control to which Logbook areas users have access.

By default the Logbook area tree is read only. Right-click in the area panel and select Enable Edit Mode in order to make changes.
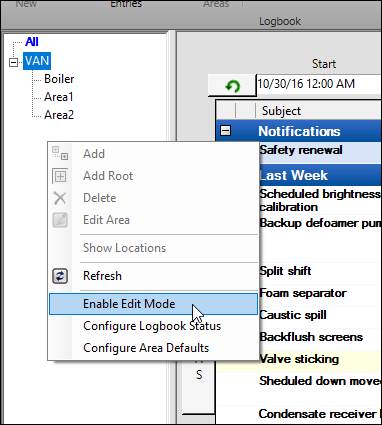
Logbook area configuration requires the system configuration password or the equivalent PARCsecurity role.
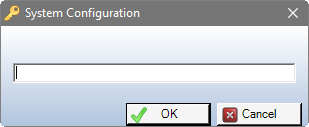
Right-click the All area and select Add Root to create a top-level area.
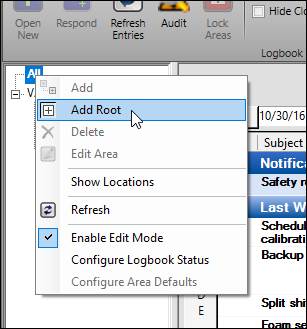
Enter the title of the area in the Area Name field.
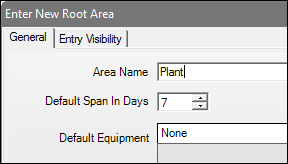
Click OK in the lower right.
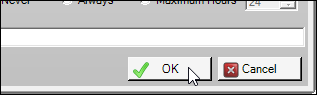
Note that you do not have access to the new area. Right-click Plant and select Edit Area.

In the Authorized Users / Computers section, open the Allow All drop-down menu and select Read / Write. Though it may be desirable to have a more restrictive security setting for the top-level area, any sub areas created beneath this area will inherit the security settings, so it is recommended to start with the most permissive setting, and then change the security setting as desired after all areas have been configured.
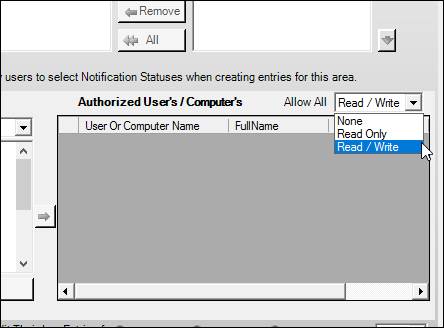
Find your username in the users list, then select it and click the arrow. Note that the username matches the name of the logged in Windows user. If your username does not appear in the list, click the Add New User button and manually specify the username.
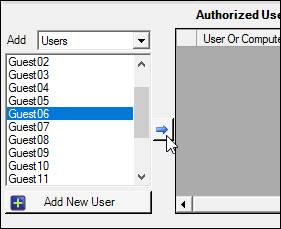
Change your Access Type to Admin. The Admin access type allows user to modify old records after they would be locked for other users and to lock and unlock (hide/show) the area tree.
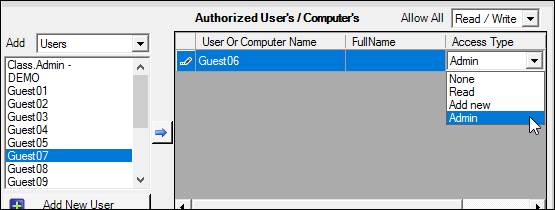
Click OK.
Back in the Area Tree, right-click the root level area and select Add to add a sub area.
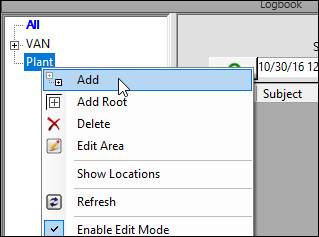
Enter the area title in the Area Name field.
Notice that the area’s security settings are inherited from its parent area. The user-specific security settings cannot be changed from the sub area.
Click OK.
In the Area Tree, add more sub areas as necessary.
Return to the Edit Area window for the top level area. In the Authorized Users / Computers section, open the Allow All drop-down menu and change the access type to Read Only. This change will not affect sub areas.
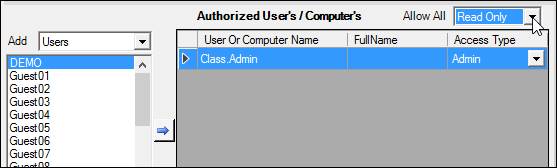
Click OK.

