- 02 Feb 2024
- Print
- PDF
Right-Click Menu
- Updated on 02 Feb 2024
- Print
- PDF
Right-clicking in the events grid will open a pop-up menu.
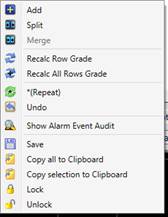
Add: Adds a Created by User event.
Split: Splits the event into two events. When clicking the Split button, a new window will appear. In this window, the duration of each alarm can be assigned as well as a Reason and a comment. By default, if a reason or comment already exists, they will be applied to both events.

Use the slider bar at the top to change the split time or edit the End First/Start Second time field. The new event durations are shown in cells at the top left and top right. Click the OK button to save the changes.
Merge: Merges selected rows. This feature is useful if an alarm has toggled on/off several times but the entire time needs to be treated as one alarm.
Recalc Row Grade: Refresh the row grade based on the start time which may have been changed.
Recalc All Rows Grade: Refresh all rows grades based on the start times which may have been changed.
Repeat: Assigns the last assigned reason and comment to the selected event. To assign the same reason and comment to multiple events, assign them to first event. Select each additional event and choose the “Repeat” option from the pop-up menu. The reason and comment will automatically be entered. Clicking the “*” cell beside the “Reason” field in the grid provides the same function.
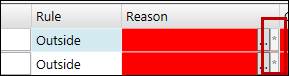
Undo: Reverses the last action.
Show Alarm Event Audit: Shows a list of changes for the selected event.
Save: Saves all changes to the Alarm server database.
Copy all to Clipboard: Copies the information about all alarm events to the Clipboard.
Copy selection to Clipboard: Copies the selected event(s) to the Clipboard.
Lock: Prevents a user from editing an event. A lock image will appear next to the event.
Unlock: Removes a lock placed on an event.

